How to Collaborate and Navigate in Discuss
Efficiently Use the Discuss App
Click on the ‘Discuss’
app which is located in the Social Cloud in the App Drawer screen.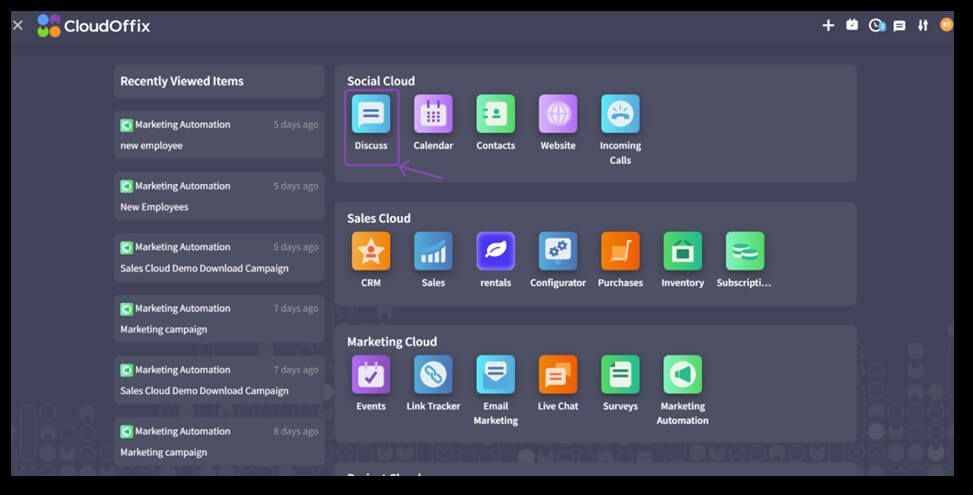
Fig. 1: CloudOffix App Drawer page, Click the Discuss App to begin.
The left of the screen shows all discuss accessible channels to the user. The Inbox is where all mentioned messages and all activities assigned to the user is displayed. The inbox has the option to ‘Mark all Read’.
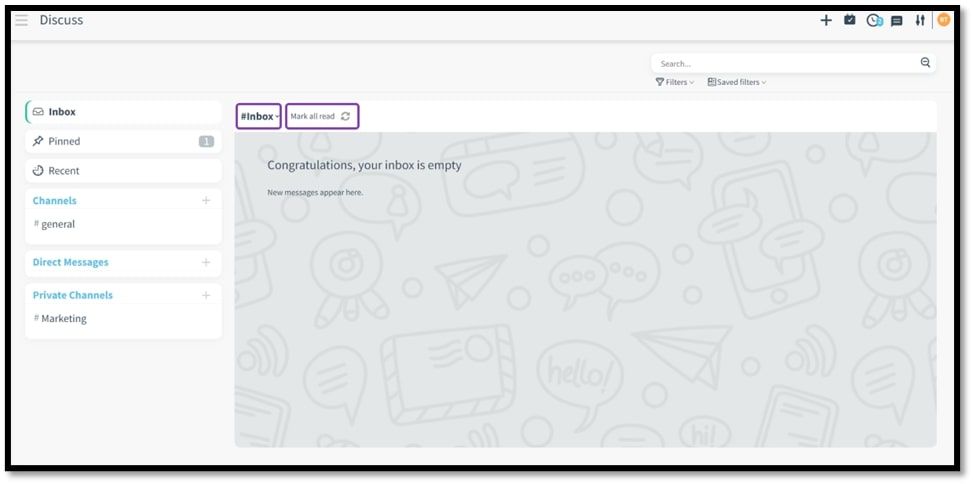
Fig. 2: The Inbox
All pinned messages regardless of
where they have been pinned, will be displayed in the ‘Pinned’ channel. Pin or
unpin any message at any time simply by clicking the pin located on the bottom
right corner of the message.
Fig. 3: Pinned Messages
Direct messages allow users to send one on one messages to another user in the system.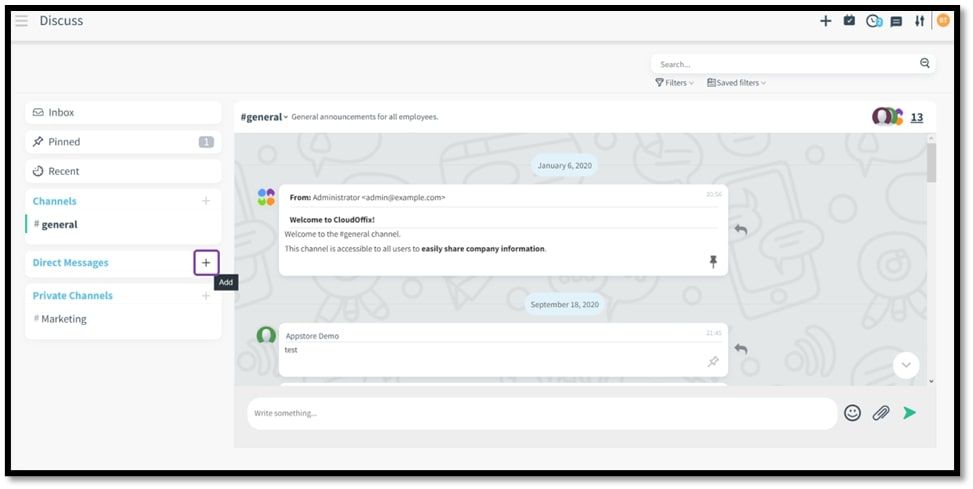
Fig. 4: Direct Messages
Click the Plus sign and write the name of the user to begin messaging directly.
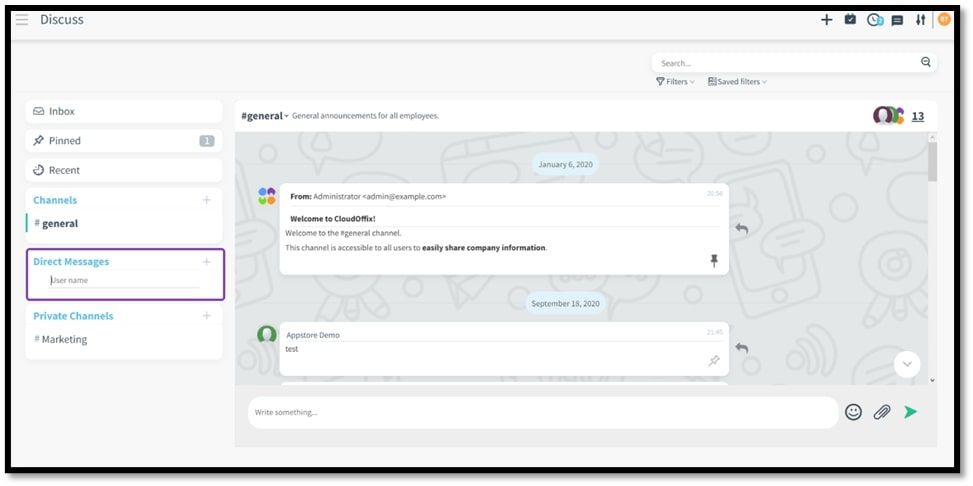
Fig. 5: Write username to message directly
Private channels can be created by clicking the plus sign. For example, a private channel can be created for each department. Write the name for the channel to be created.
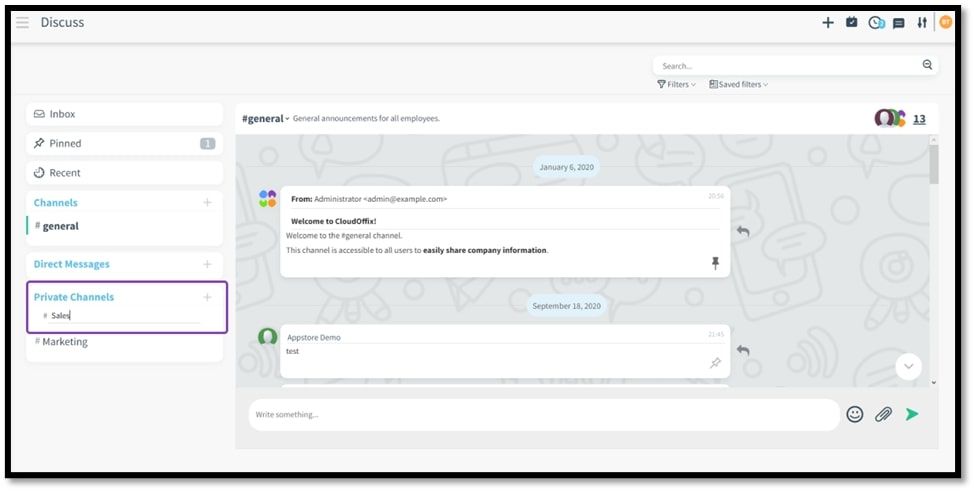
Fig. 6: Create a private channel
The name of the channel is located on the top of the screen. Click the channel name to begin editing privacy settings and add members. Another way to invite people to the channel is by clicking the profile pictures on the right corner.
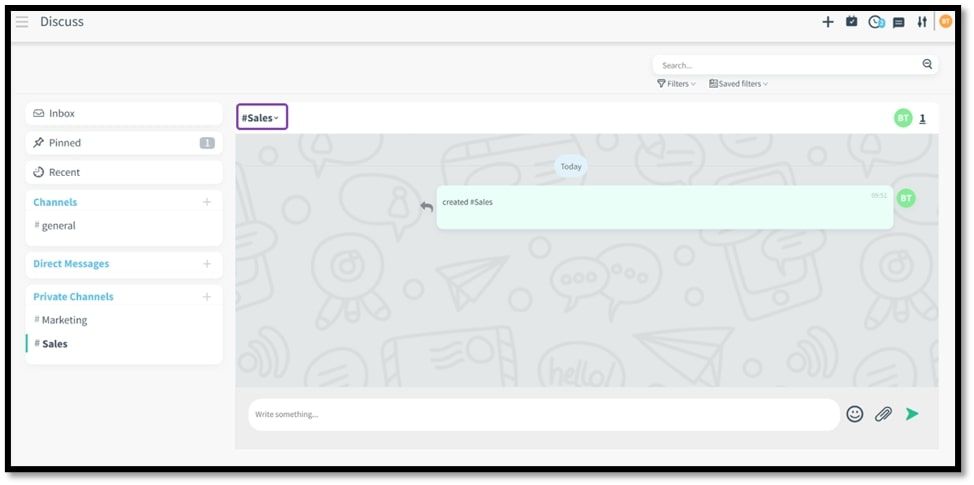
Fig. 7: Edit Channel
Under the ‘Privacy’ tab, select the privacy level for the channel. This will determine who can follow the activities within the group.
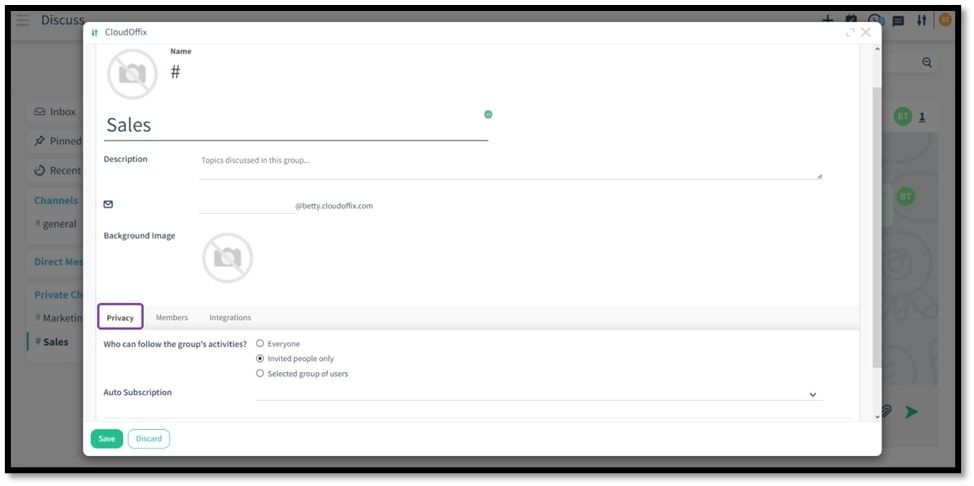
Fig. 8: Privacy Tab
Use the ‘Members’ tab to add members to participate in the channel by clicking ‘Add an item’.
Then click ‘Save’.
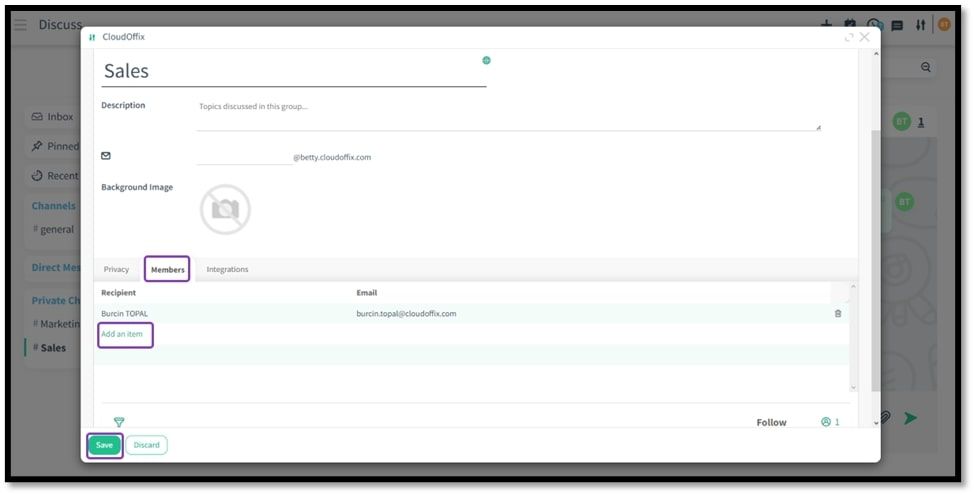
Fig. 9: Members Tab
When a forward slash is written in the message section, a series of shortcuts will appear.
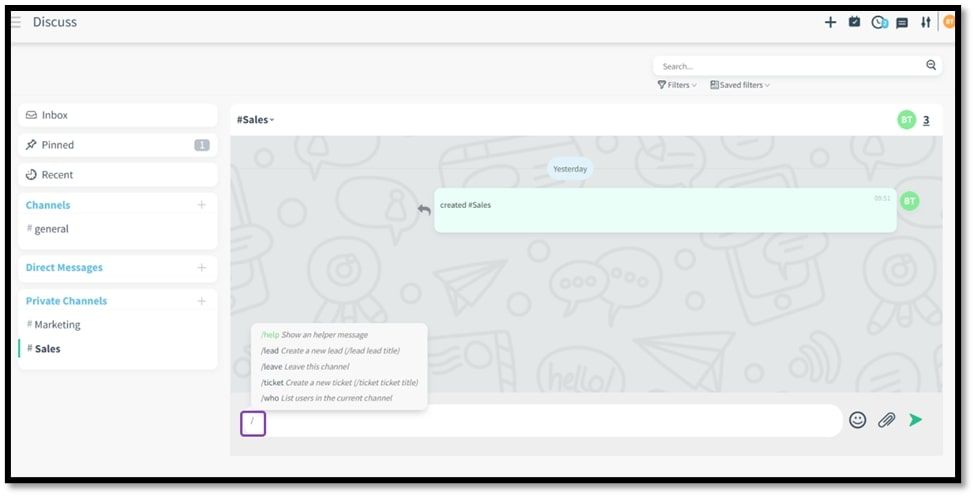
Fig. 10: Forward Slash
By writing the ‘@’ sign, select a user within the channel to mention in the message.
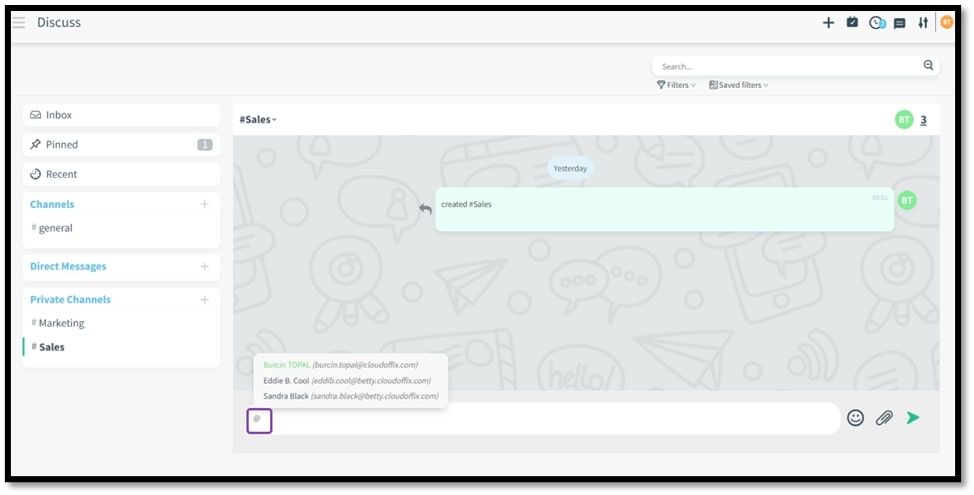
Fig. 11: Mention a user
Click the happy face icon to give the message more meaning by using various emojis.
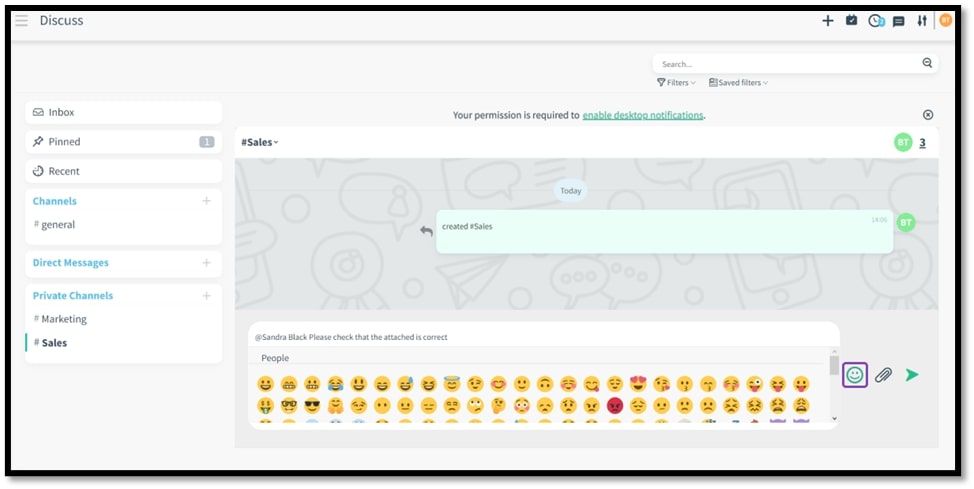
Fig. 12: Emojis
Click the Paper clip icon to attach documents, pictures, pdfs to the message. Then click the arrow to send the message.
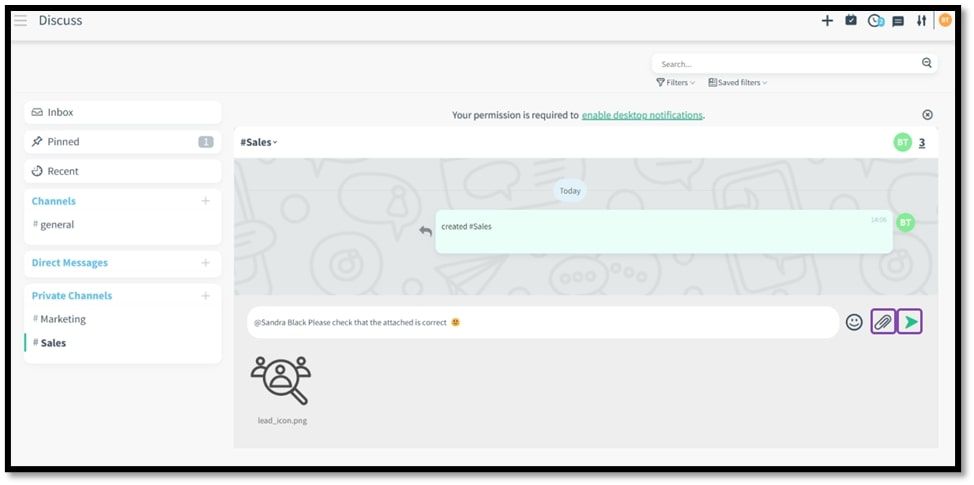
Fig. 13: Attachments
Use the search bar to search and find a certain message in the channel or use the filters for more custom searches. Save the filters for later use.
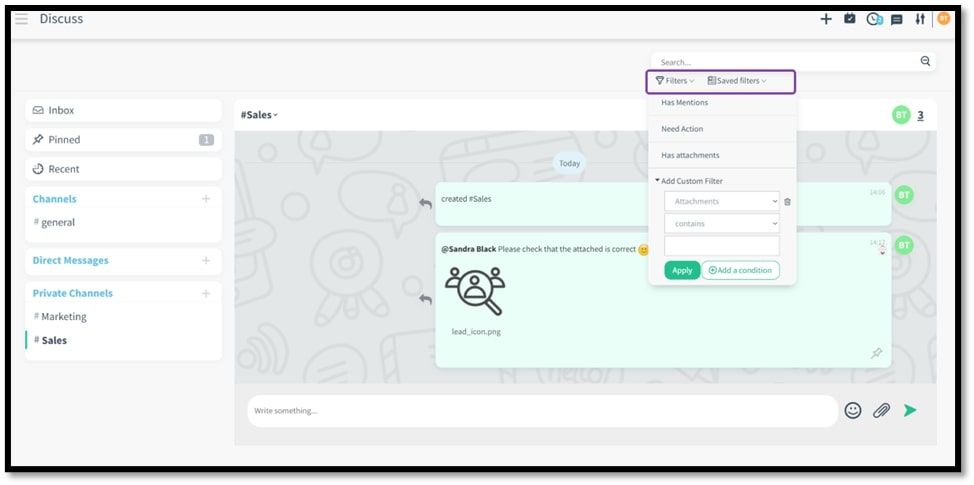
Fig. 14: Search bar and Filters
Congratulations! You have
just Learned the Discuss App!.
