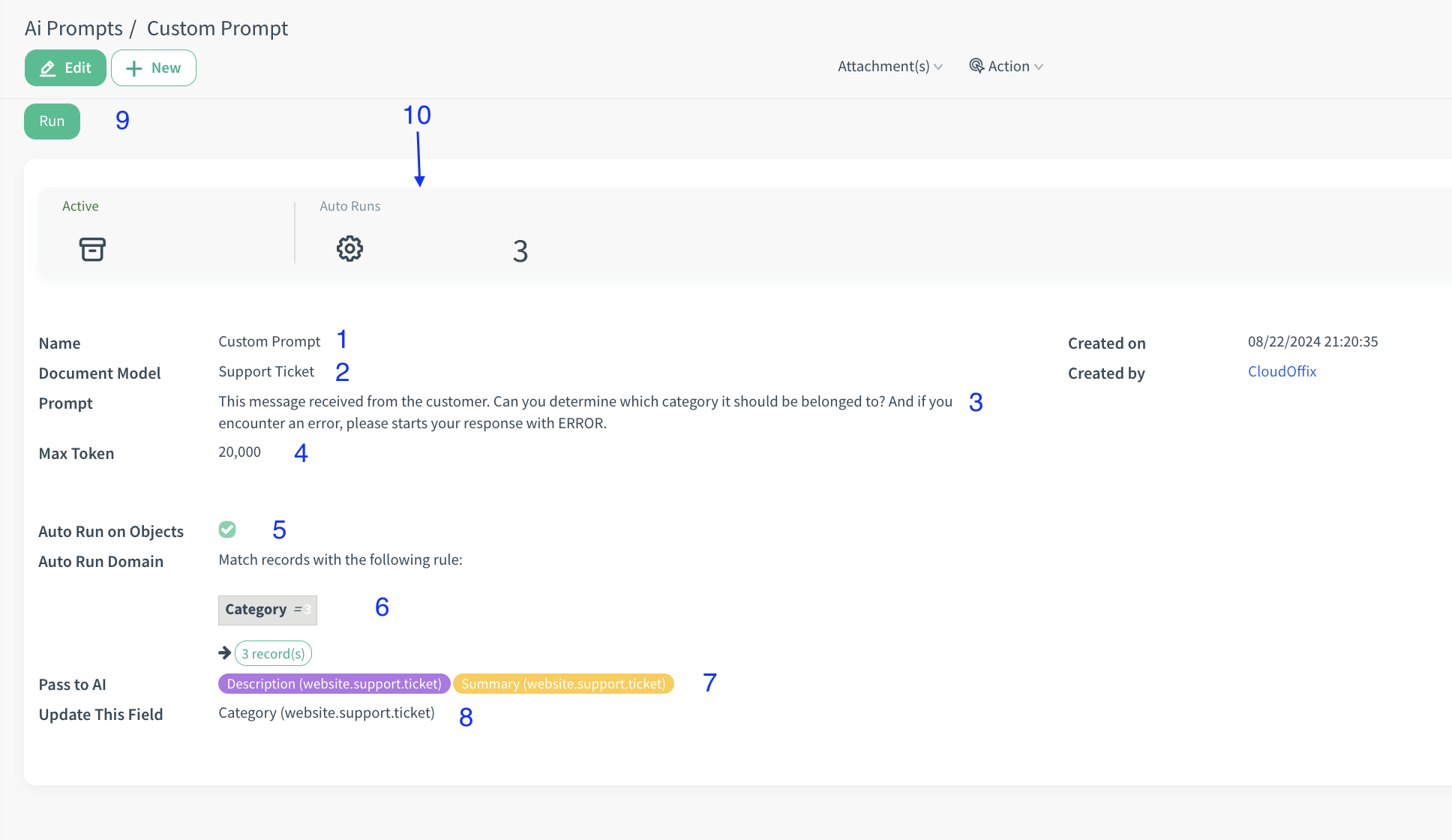Overview:
The Custom AI Prompt feature allows users to create personalized AI prompts tailored to specific business needs within the CloudOffix platform.
Updates:
1. Custom Prompt Creation:
Users can create and manage their own AI prompts to better fit business requirements.
Benefits:
Tailored Interactions: Enables customization of AI responses to better fit unique business processes and user requirements.
Increased Efficiency: Enhances the effectiveness of AI by providing more relevant and context-specific prompts.
Flexibility: Allows for dynamic adjustments and improvements in AI interaction based on evolving business needs.
How it works ?
- Click on Settings app from Administration section.

Warning: Only users with the ‘Show Settings Menu’ Access Right can view the Settings App.
- Then, Click AI Prompts Menu from AI Integration list.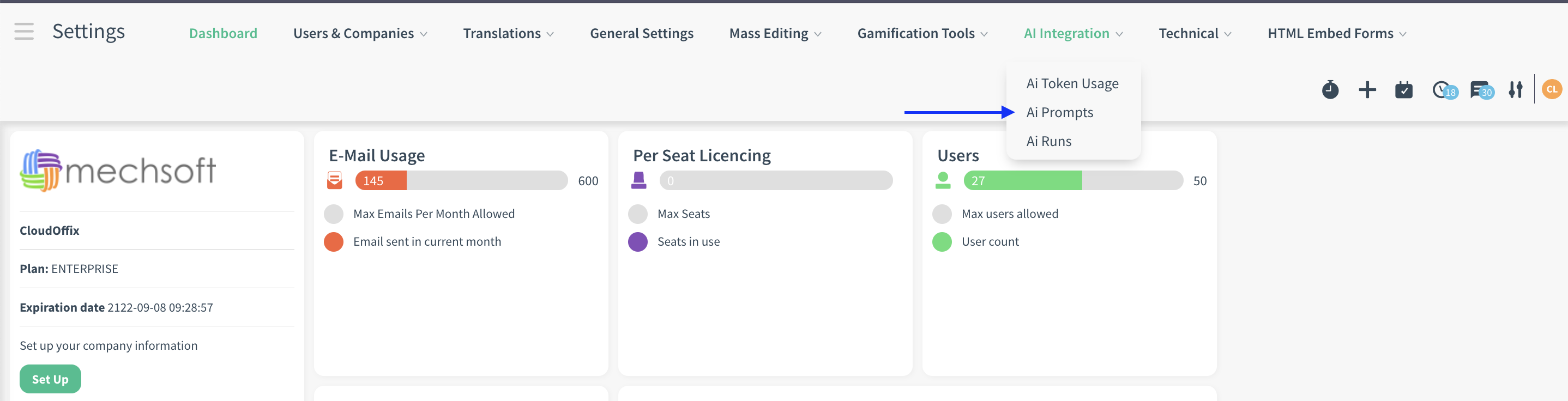
- Click New button to create new AI Prompt.
In this deck, we can use automatic support categorization scenario to explain custom ai prompts.
- Give a name to your prompt.(1)
- Then, select the document model you want to run AI into. We can select as Support
Ticket now. (2)
- Now, prompt is the most important point to get accurate and clear results from AI. A comprehensive and clear prompt increases the success rate of the process. (3)
- Determine the maximum token count to limit AI Runs’s token spending. You can set as 20,000 for now. (4)
- When setting up AI integration, you need to specify which fields should be sent to the AI for processing and which field should be updated with the AI’s response. The “Pass to
AI” field allows you to choose the data fields that will be used by the AI to generate a response. On the other hand, the “Update This Field” field determines the specific fiele where the AI’s output or result will be stored. To configure this correctly, make sure to check the Auto run on objects option to ensure that these settings are applied automatically. (5)
- You can set a domain to narrow the scope in which the AI will work. In this example, select the Pool Ticket category, which is the category that all tickets first visit. (Since the id of this category is 3, it is shown as [[[‘category’,‘=’,3]] in the domain code. ) (6)
- Then, select Description and Summary fields to pass to AI. These fields can be selected because they are crucial for the content of the ticket. (7)
- Lastly, select Category field to change the ticket category according to AI’s response. (8)
After, click Save button. Ta-da! Everything is ready to see AI magic.
- You can run the AI on objects by clicking the Run button.(9)
Note: Even if the Run button is not clicked, there is a job that will automatically run the AI on objects that meet the specified conditions. It runs every 10 minutes. If you don't want it to run automatically, you can archive prompt.
- After running, You can view records that have AI run on them from Auto Runs stat button. (10)