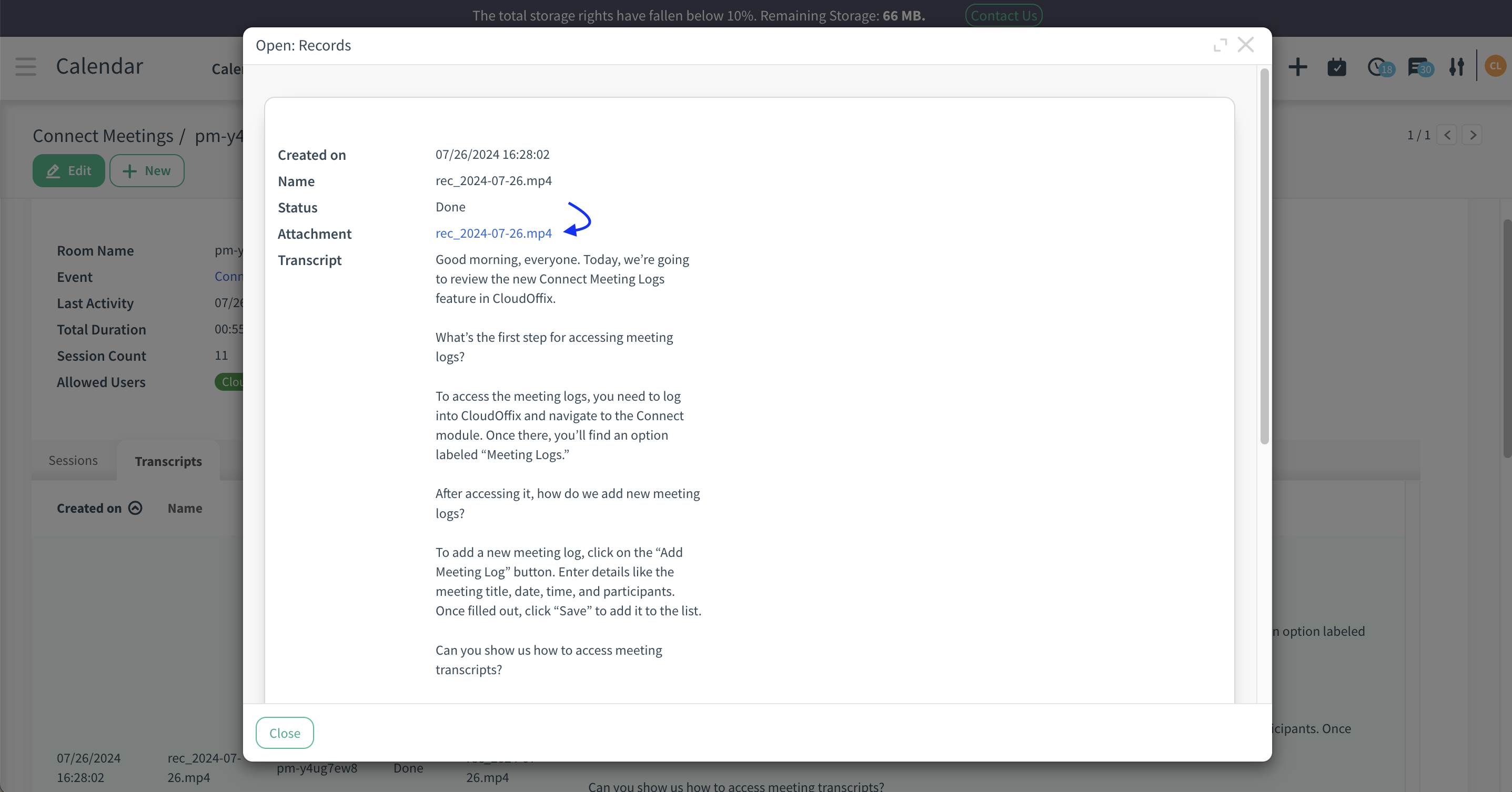Overview: CloudOffix Connect has been updated with new features to improve meeting management and data accessibility. These updates enhance recording, logging, an transcription capabilities
Updates:
1. Cloud Meeting Recording:
Cloud-based recording of meetings is now supported, allowing users to store and 5access recordings online.
2. Additional User Access:
More users can access meeting logs, expanding visibility and collaboration.
3. Meeting Transcription:
Automatic transcription of meeting content into written text is now available.
How it works ?
- Click on Calendar app from Social Cloud
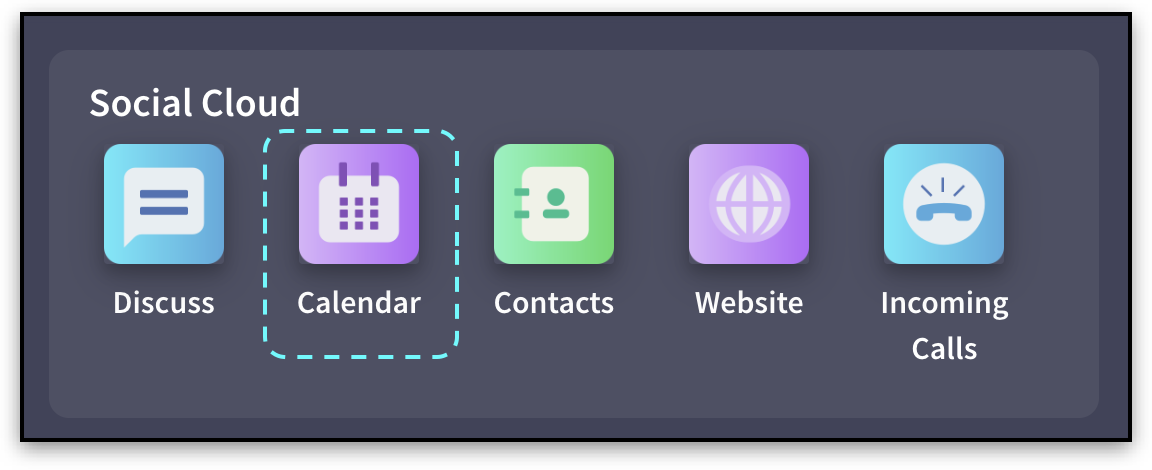 - Then, create a Calendar Event with a link to Cloudoffix Connect.
- Then, create a Calendar Event with a link to Cloudoffix Connect.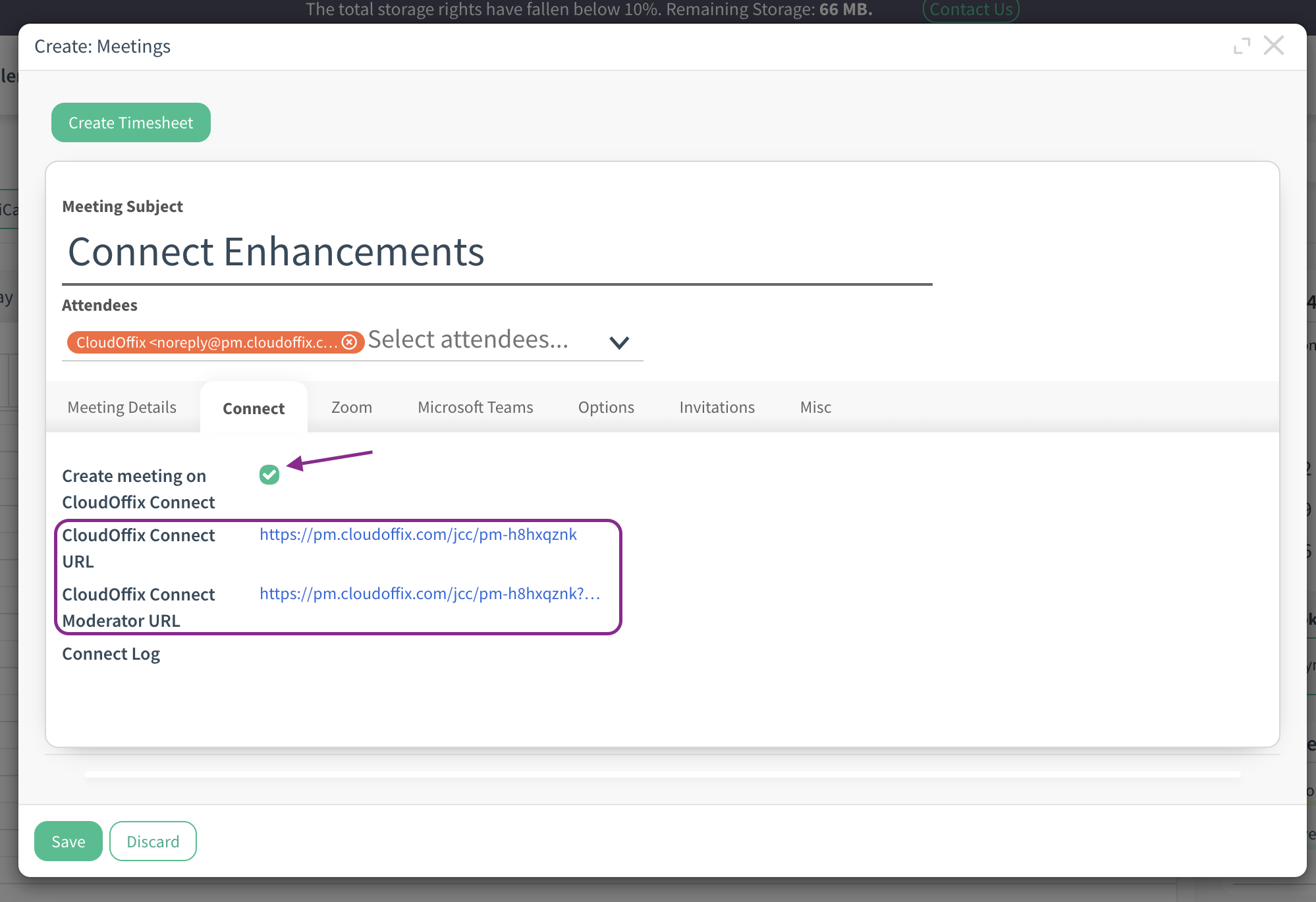
- Join the meeting with this link and click Start Recording button.
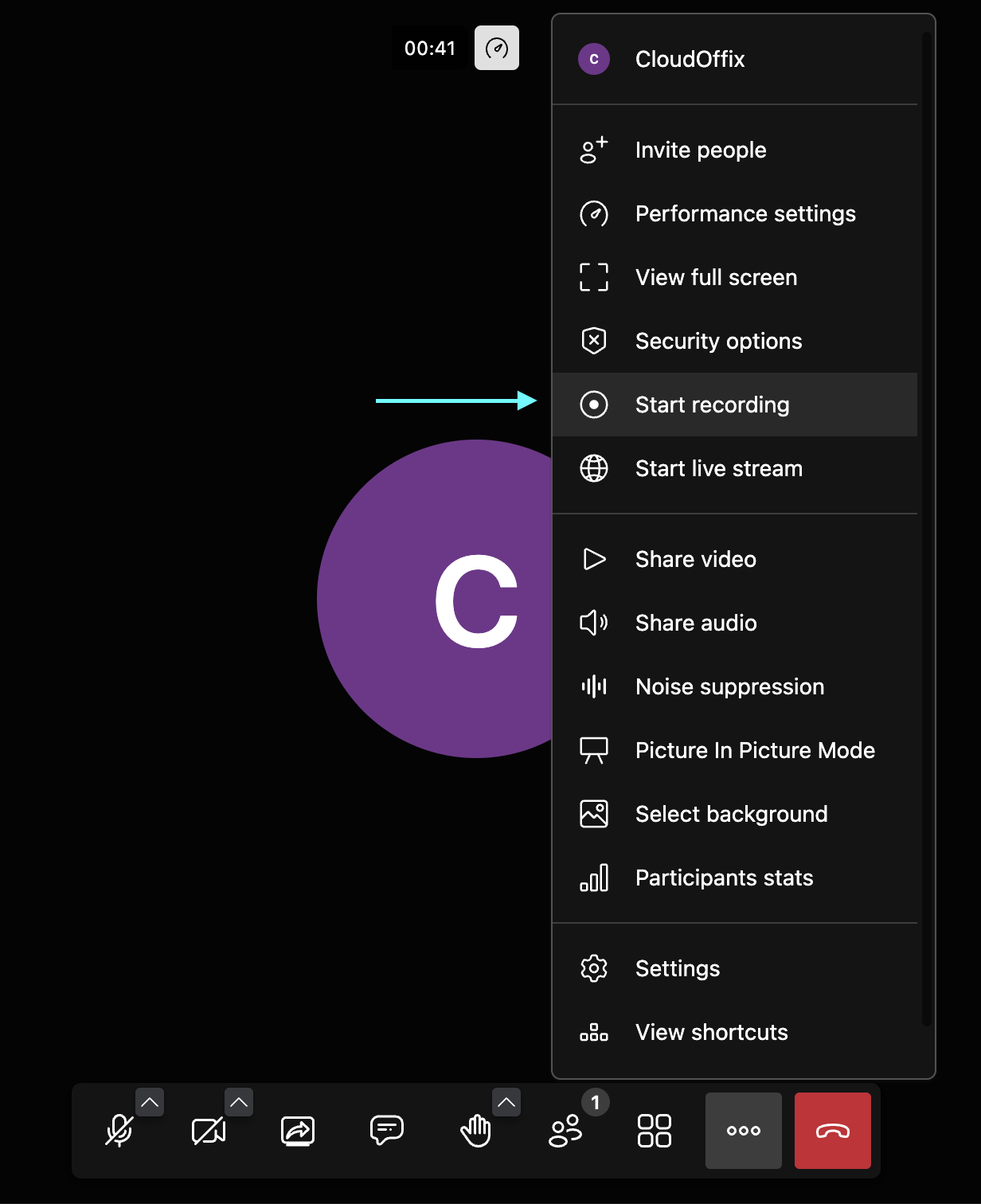
- There will be two options to record meeting
- Save to Cloudoffix : This option enables the meeting to be saved in the database
where the meeting is created in Cloudoffix.
- Save recording file locally : This option enables the meeting to be recorded on the
computer of the moderator who started the recording.
Tip: If it is also wanted to create a transcript of the meeting, the Save to Cloudoffix option must be enabled.
Warning: Transcript generation is performed with AI. Therefore, there must be enough AI tokens in the relevant database.
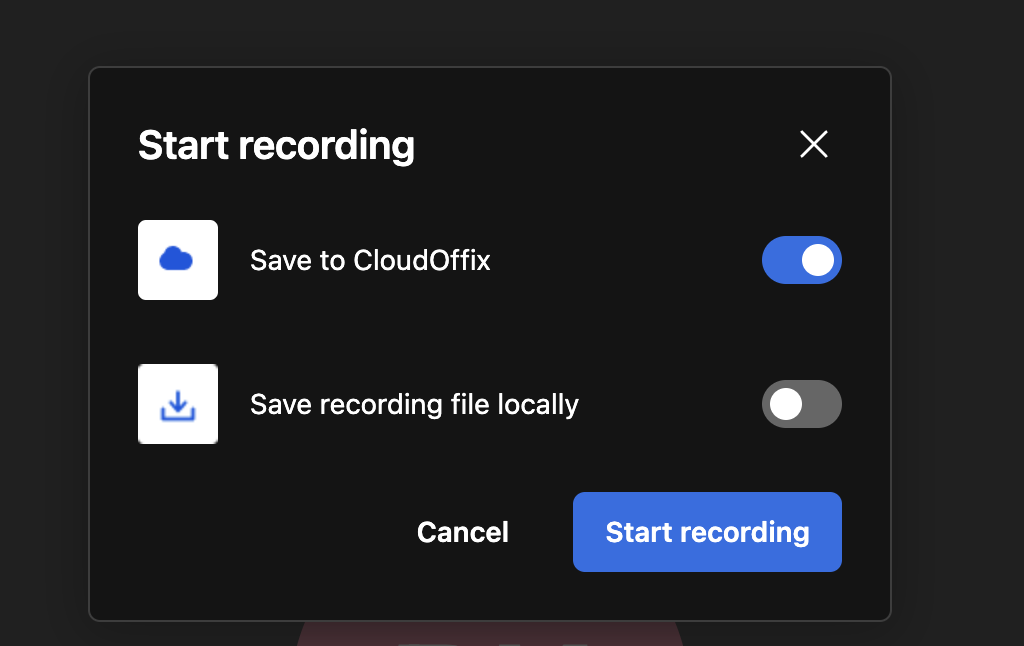
- After activating Save to Cloudoffix option, click Start recording button.
- You can stop the recording process by clicking the Stop Recording button. Then you can end the meeting.
Tip: During the recording to Cloudoffix, even if the meeting ends without stopping the recording, the recording is saved in the relevant database.
- You can now go back to the database to see your record and transcript.
- To reach them, click Meeting Logs menu from Calendar App. You can see the list of the meeting logs.
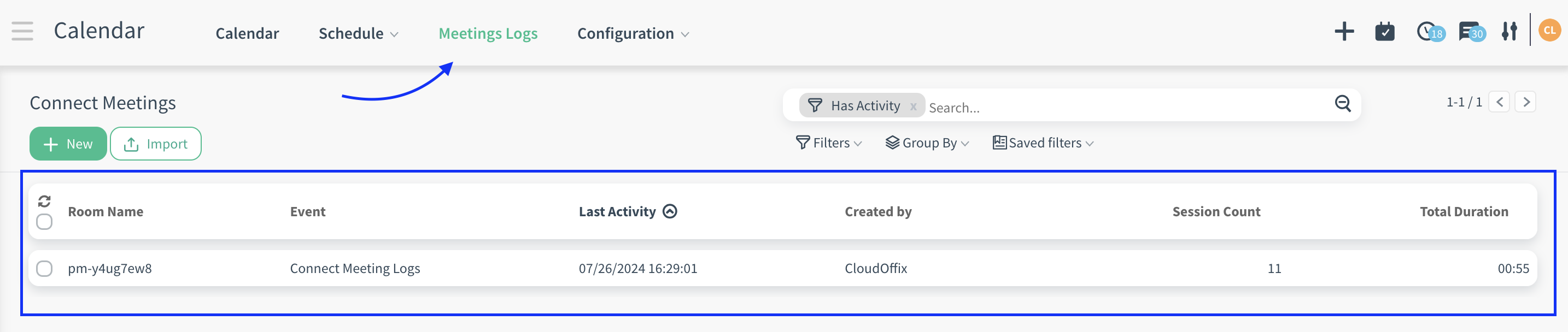
- Click a record to reach out details about meeting log.
- You can see the all information about meeting and its sessions (session count, duration etc.)
Warning: Allowed user field can be used to set which user can view the meeting log. Meeting participants are automatically set to Allowed Users field. In addition, if there is a user who wants to access the meeting log, it can be added to this field. Thus, users can only see the meeting logs that they are in the Allowed User field in the Meeting Logs list.
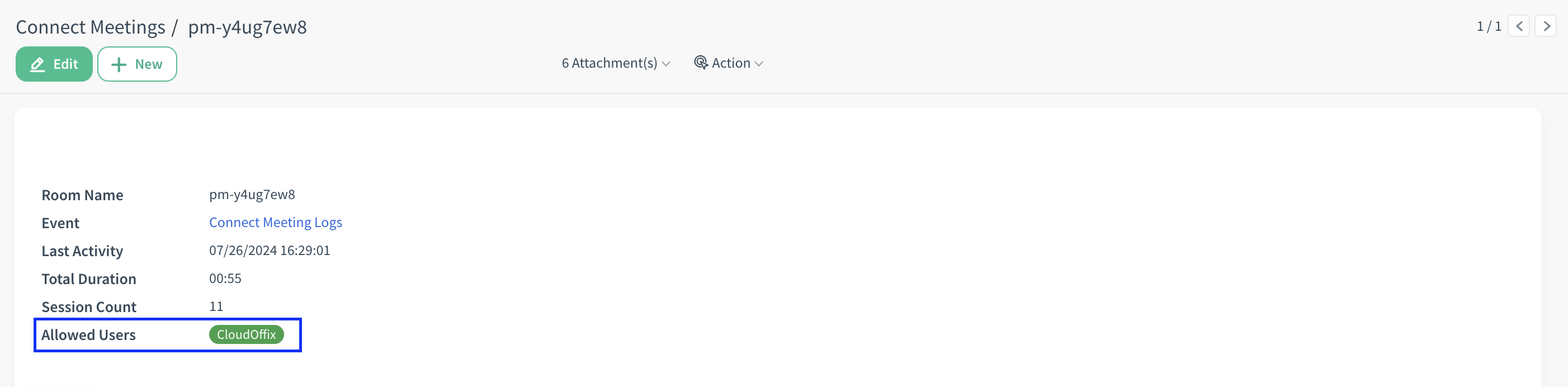
- On the relevant meeting’s log page, you can access the transcripts of the meetings recorded at Transcripts tab.
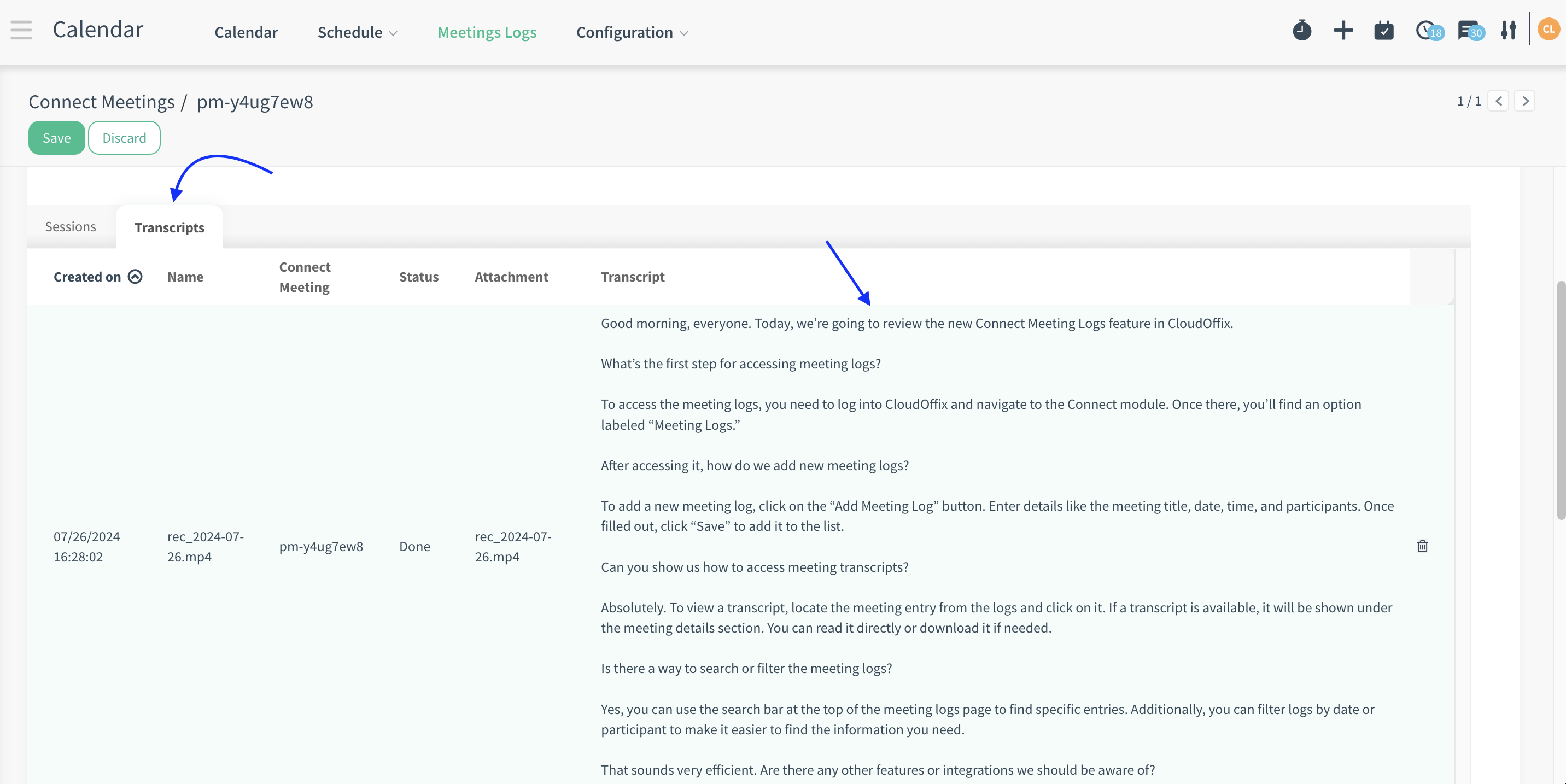
At the same time, you can reach the relevant transcript’s recording by clicking the transcript. Or you reach video from attachments drop down list.