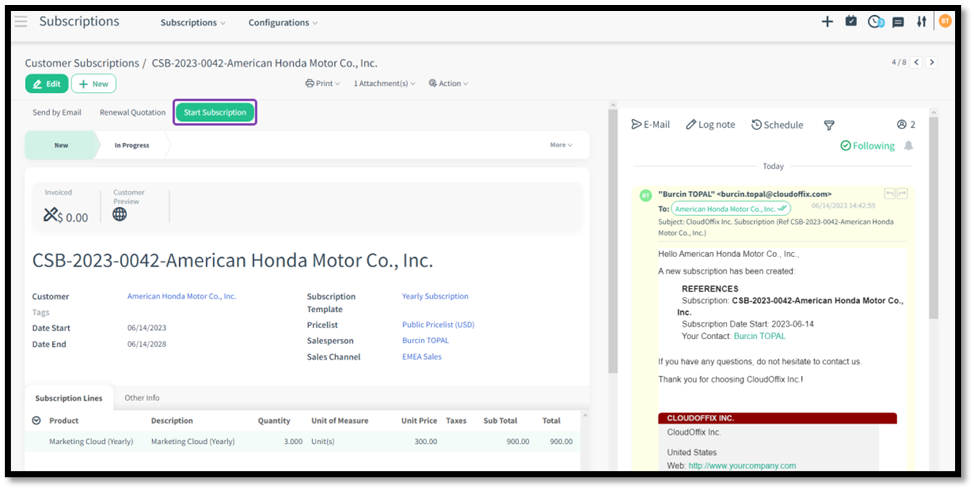How to Create a Subscription
Easily Create Subscriptions
Click on the ‘Subscriptions’ app which is located in the Sales Cloud in the App Drawer screen.
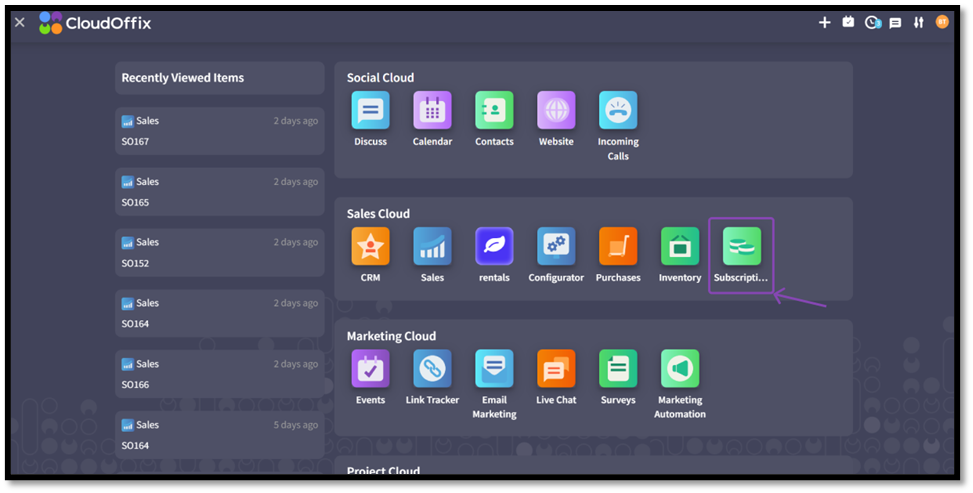
Fig. 1: CloudOffix App Drawer page, Click the Subscription App to begin.
The Subscriptions in the system can be viewed either in list or Kanban views in the Subscriptions Dashboard. Click ‘New’ to create a new subscription.
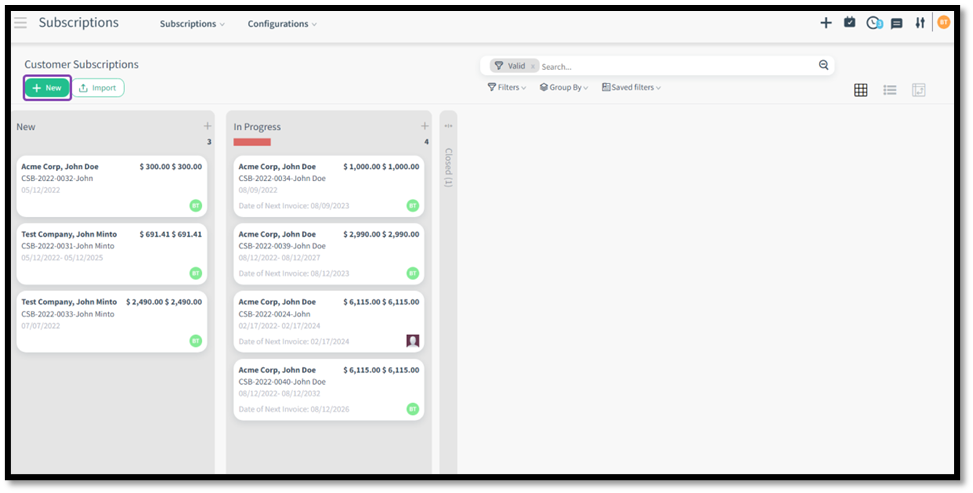
Fig. 2: The Dashboard and the ‘New’ button
Complete the customer and subscription template fields which are mandatory.

Fig. 3: Mandatory Fields
Select a subscription template from your list or create a new template.
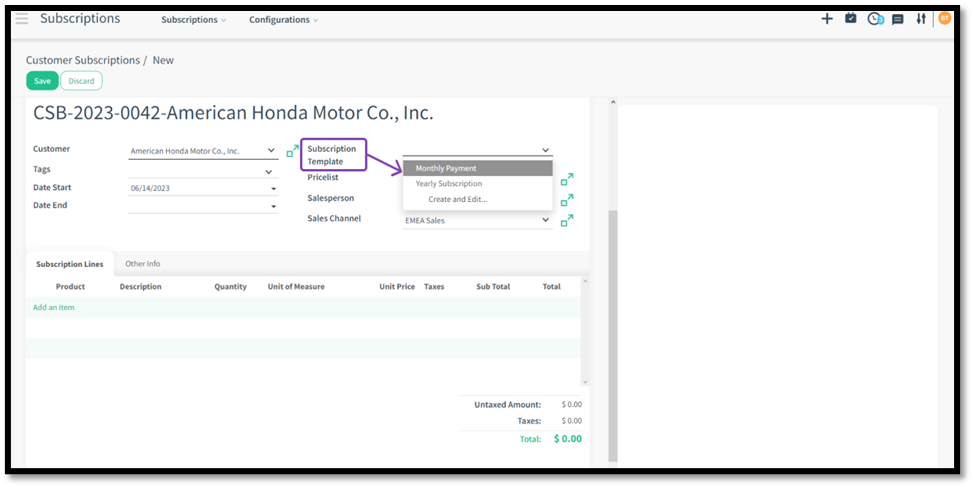
Fig. 4: Subscription Template
The Date Start and Date End fields automatically update in accordance with the period of the subscription template.
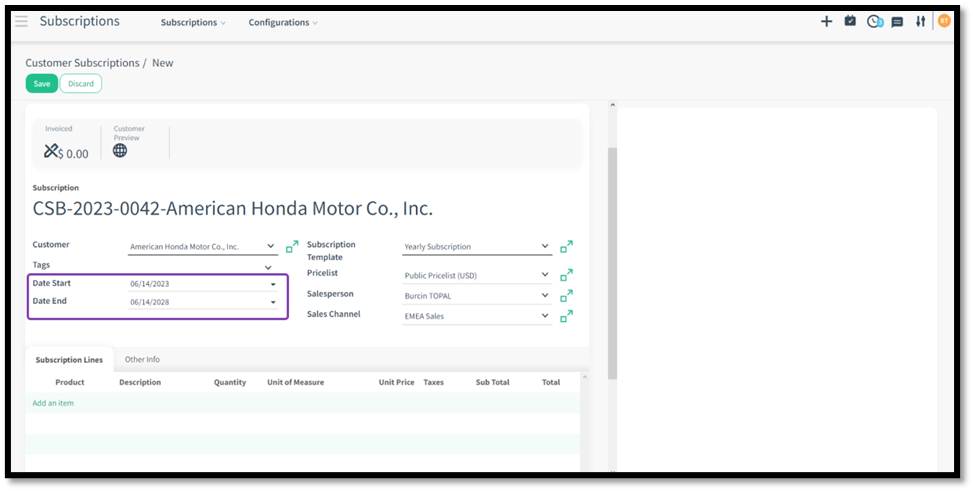
Fig. 5: Subscription period Start and End Dates
Add the Subscription Product by clicking ‘Add an item’.
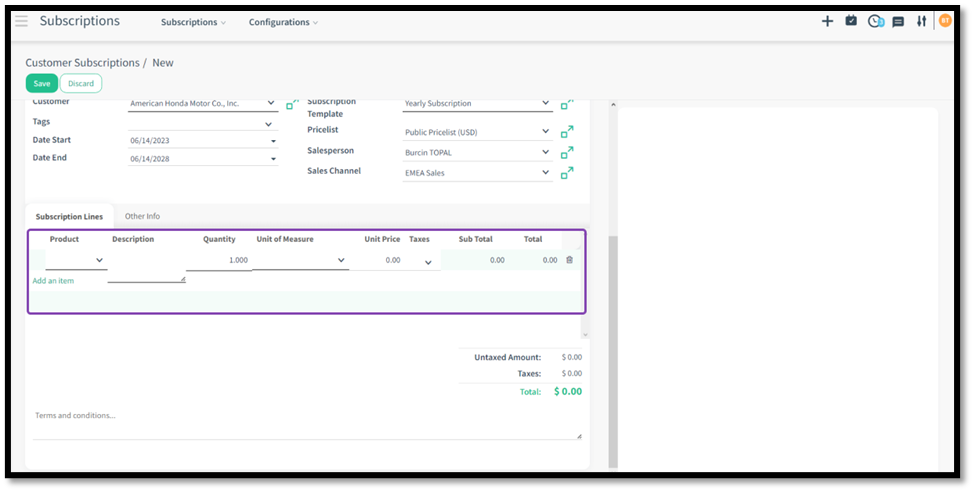
Fig. 6: Add the subscription product
Click the ‘Save’ button located on the top left of the screen to save the subscription.
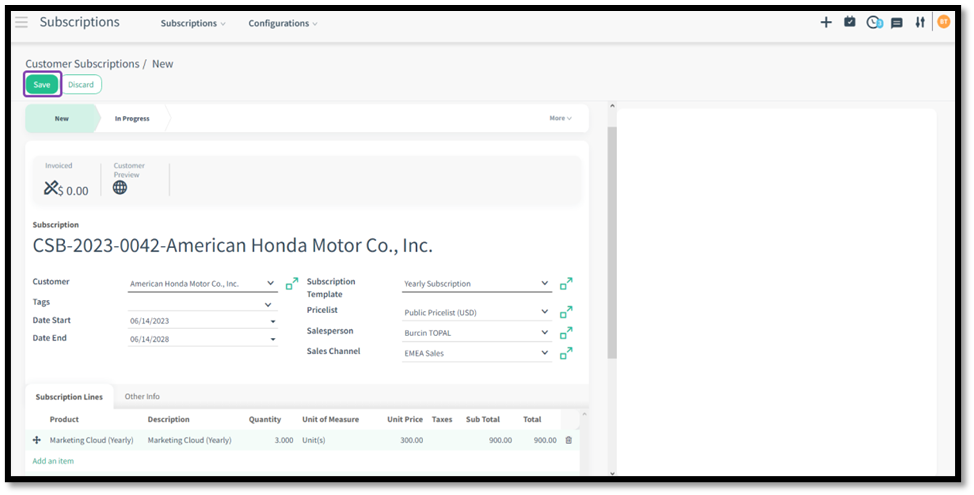
Fig. 7: Save Subscription
Click the ‘Send by Email’ button located on the top left of the screen to send the subscription details to the customer.

Fig. 8: Send by Email button
The compose Email screen will pop up, with all necessary fields filled on your behalf and the subscription details at the attachment for customer perusal. Click ‘Send’
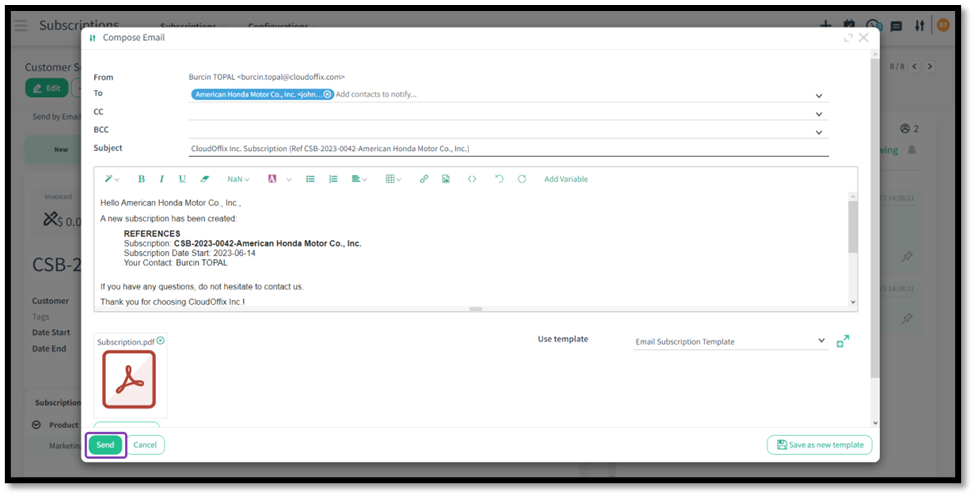
Fig. 9: Compose Email
Fig. 10: Start Subscription
If the customer wants to upsell the subscription product before the period expires, click the upsell button.
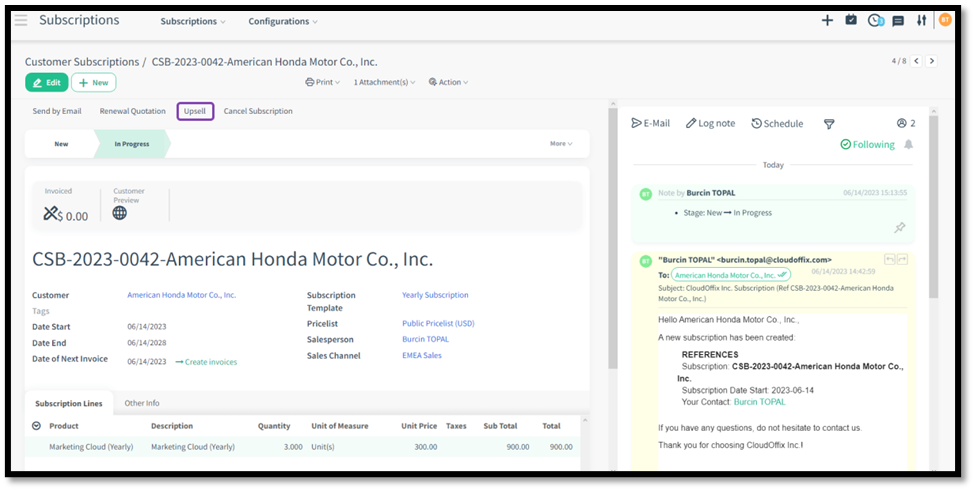
Fig. 11: Upsell
Enter the details on the pop up screen. Select the Opportunity Action and if it is to be attached to an existing opportunity, select the existing opportunity from the drop down list on the right of the screen. Select the Product details, and click ‘Create and View Quotation’
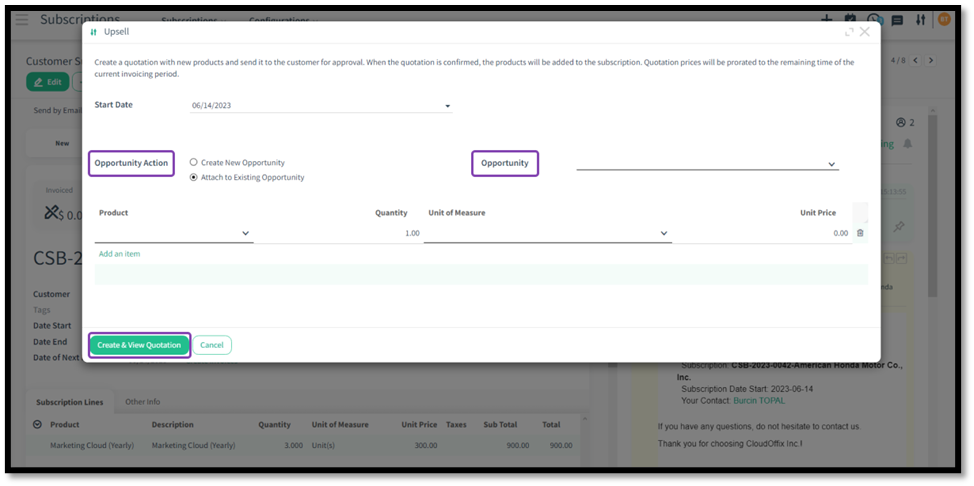
Fig. 12: Upsell details pop u screen
NOTE: Creating an opportunity record is optional, which occurs in both renewal and upsell. If you do not want to use it, the "Create Opportunity" option is disabled from the “Settings" in the “Configuration" menu in the subscription application.
When the time has come for subscription renewal, just click the ‘Renewal Quotation’ button.
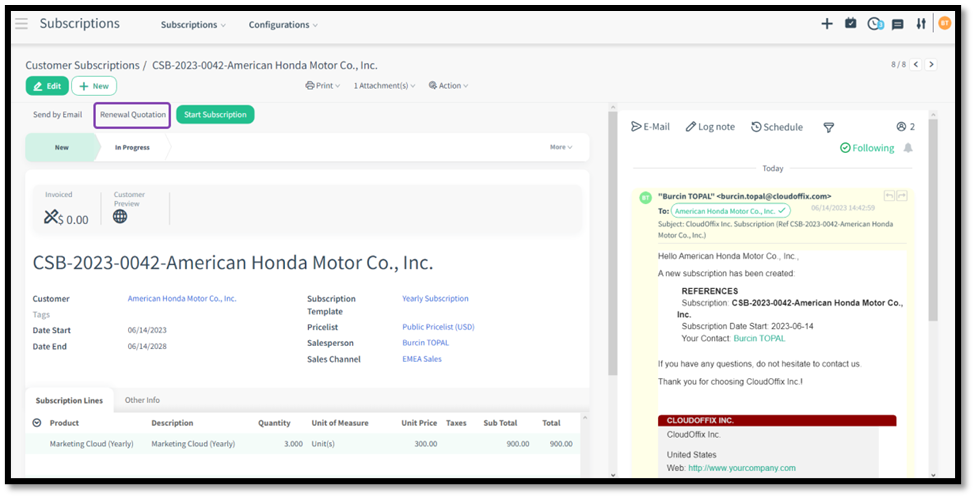
Fig. 13: Renewal button
The pop up requires an action to create a new opportunity or attach to an existing one.
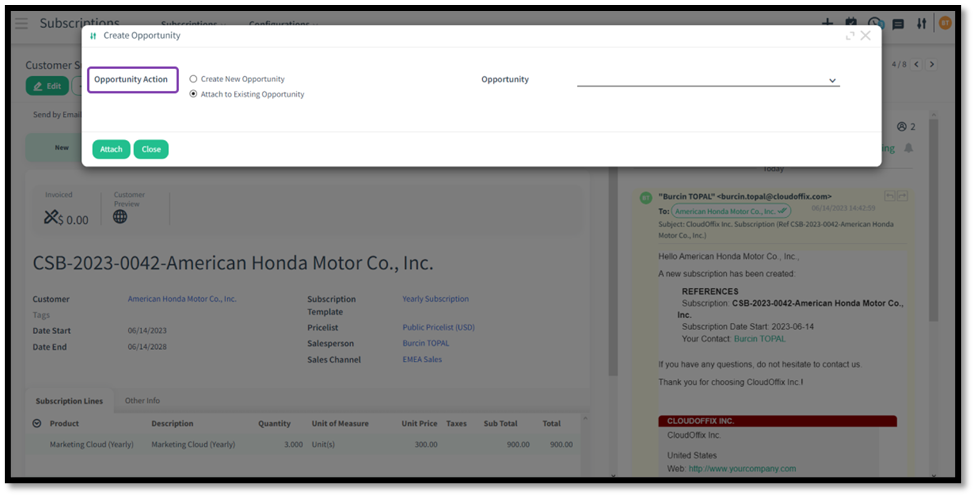
Fig. 14: New or Existing Opportunity
The status bar shows that the subscription is ‘In Progress’.
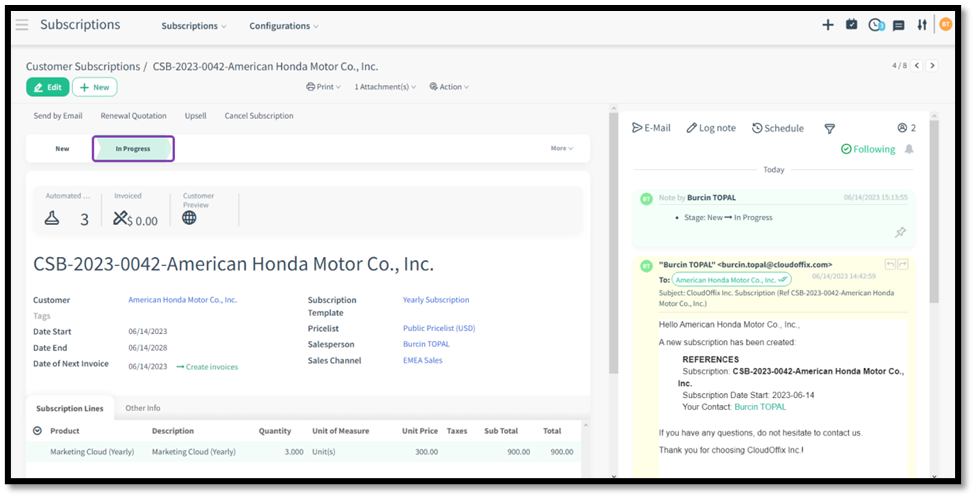
Fig. 15: Status Bar
Congratulations! You have just created a subscription!